
【WordPress教學】如何用Cloudways架設你的部落格/個人網站

在這個自媒體的時代﹐你是不是也想開始寫部落格、架設自己的部落格網站呢?在長遠經營的考量下﹐我會推薦你架設WordPress網站!我自己正在經營的兩個部落格網站也都是WordPress自架站﹐所以接下來我會手把手帶你用Cloudways這家穩定速度又快的主機來架設你的部落格/個人網站。
Cloudways主機有什麼優點?
✔是雲端主機不是共享主機﹐用來架設網站速度快又穩定
✔3天免費試用﹐用過後喜歡再綁定信用卡
✔每月結算費用﹐不必綁約﹐不滿意想換可以隨時停用
✔可架設多個網站
✔24小時365天都有真人客服隨時幫你解決問題
✔免費的SSL憑證/安全連線(也就是網址前面會看到的安全鎖符號)
🌟 好消息!使用小咪的推薦連結享前3個月7折優惠喔!
⇥小咪Cloudways專屬折扣註冊頁
如何申請Cloudways主機?
現在就跟著詳細步驟圖解﹐申請Cloudways主機吧!
⚠️ 建議用電腦操作比較方便喔
加入Cloudways會員
🌟 點進Cloudways首頁⇥ Cloudways
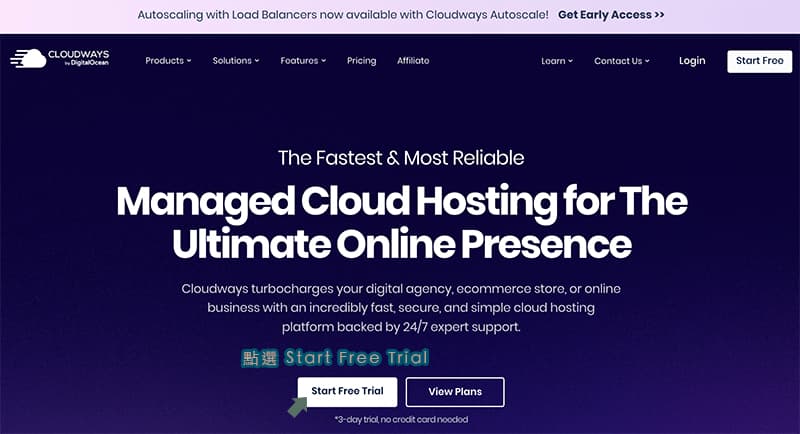
進入Cloudways首頁後﹐點選「 Start Free Trial 」開始免費試用3天﹐填寫會員資料及小咪專屬的折扣碼「 FSM30 」有前3個月7折的超高優惠喔!
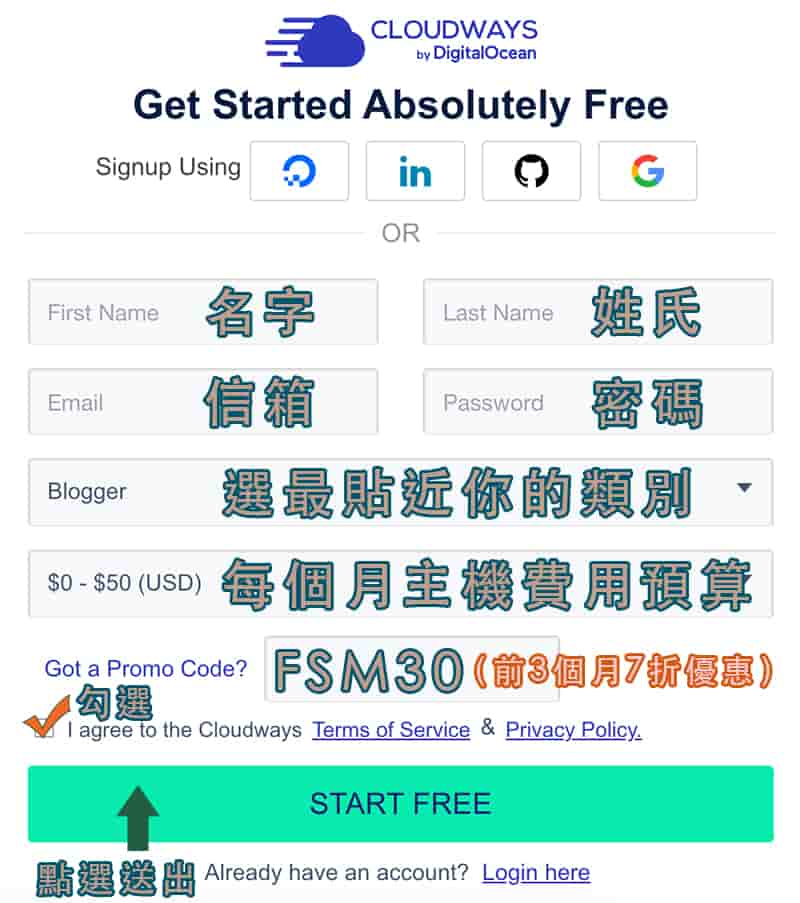
填寫會員資料 (資料都以英文填寫喔!):
1. 填入英文名字、姓氏和信箱
2. 密碼至少要8位數:要包含英文大小寫和數字
3. 選一個最貼近自己的使用者類別:這裡可以選「 Blogger 」
4. 每個月主機預算:這裡可以選「 $0 – $50 (USD) 」
5. 點一下Got a Promo Code? 框框內填入小咪專屬折扣碼「 FSM30 」有前3個月7折的優惠喔!挑戰市場最高折扣~
6. 勾選同意使用條款﹐點選「 START FREE 」送出
送出後如果是跳到下面這個頁面﹐代表你被Cloudways的系統隨機抽到要做身份認證﹐需要聯繫客服處理:av@cloudways.com 等客服處理完後﹐你的信箱才會收到驗證信進行下一步。不確定怎麼處理的話歡迎到小咪 IG私訊討論喔~
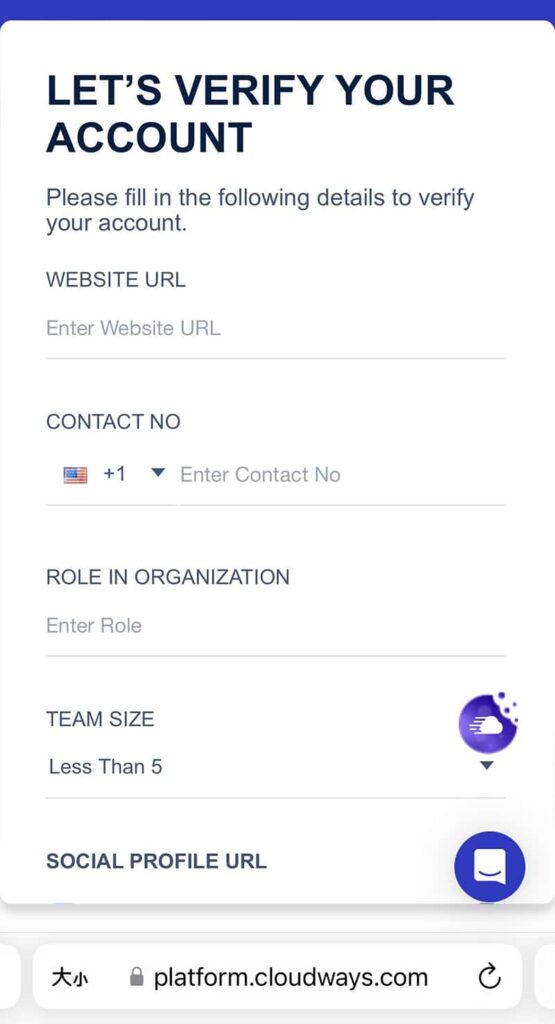
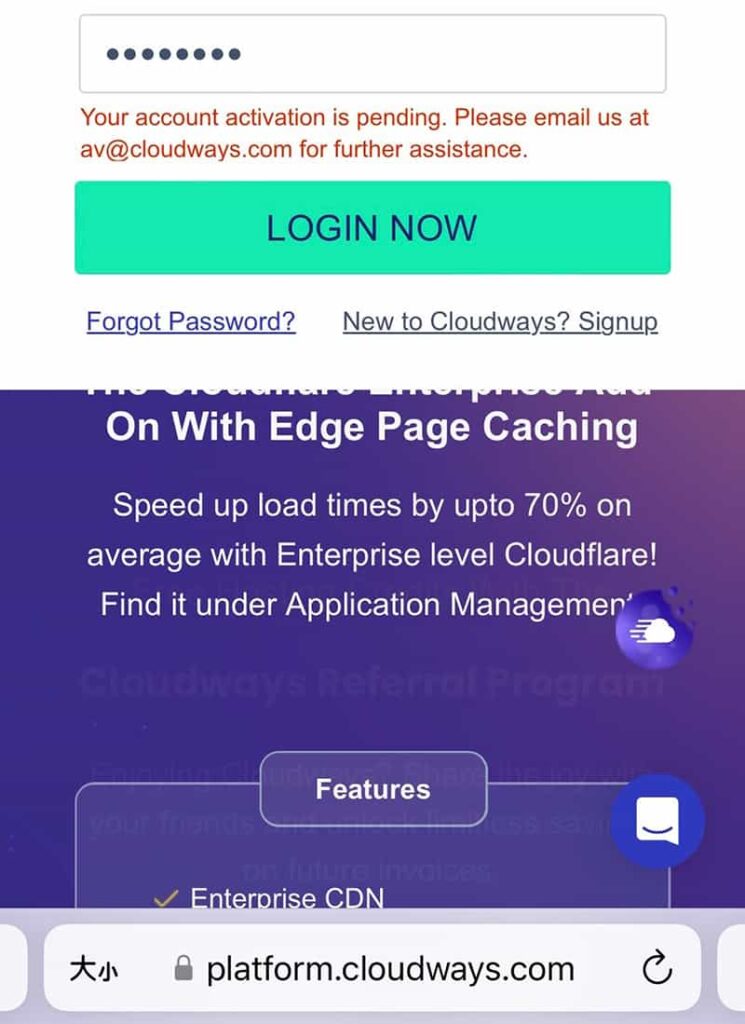
信箱驗證的步驟:
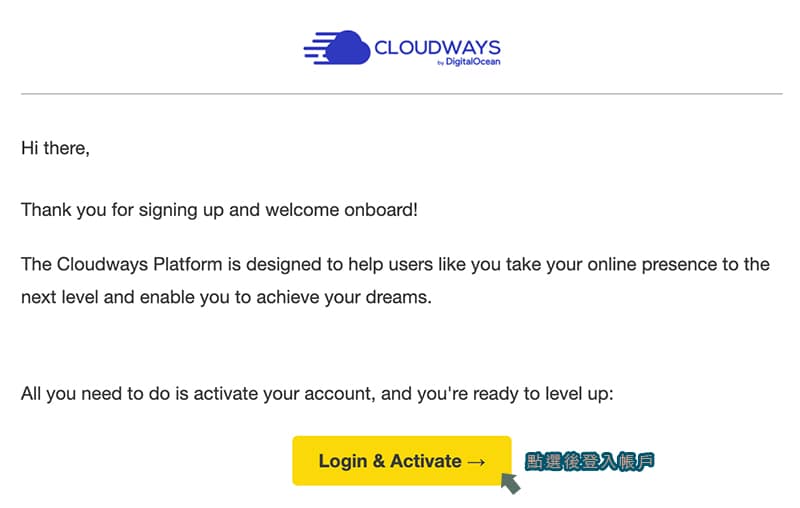
到信箱收信﹐點選「 Login & Activate 」啟用帳戶﹐接著輸入手機號碼﹐台灣+886 後面框框內輸入你的手機號碼 (開頭的0不用輸入)﹐手機收到簡訊後﹐回填驗證碼後會登入到Cloudways頁面﹐點選「 + Add Server 」新增主機與選擇方案。
選擇與安裝Cloudways主機方案
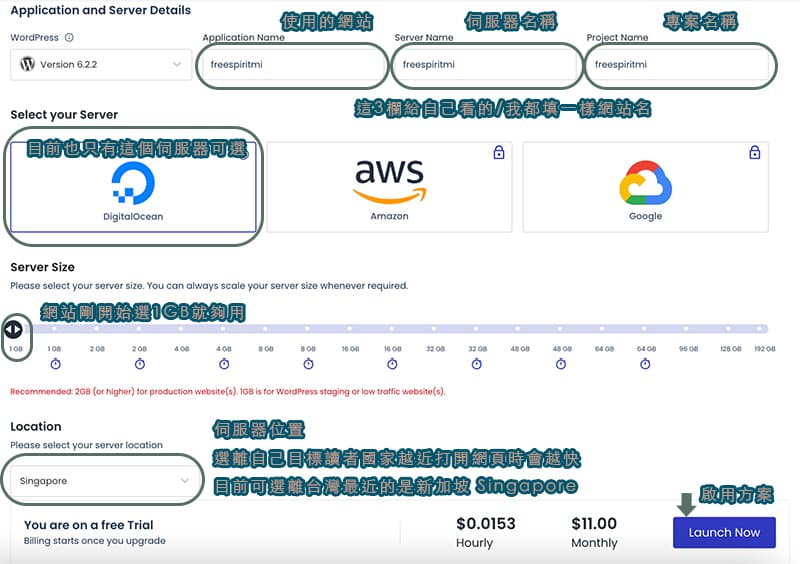
進到選擇方案的頁面:
1. 最上面的3個欄位「 Application Name/ 使用的網站 」、「 Server Name/ 伺服器名稱 」和「 Project Name/ 專案名稱 」基本上是給自己看的﹐填自己認得出來就好
2. 伺服器供應商:目前能選的只有這個「 DigitalOcean 」
3. 伺服器空間大小:網站剛開始選「 1GB 」就夠用了(下面出現的紅字建議可以先忽略沒關係)﹐旁邊同樣有個1GB但下面多個符號是升級版價格也會高一些些 ﹐這個就看自己有沒有預算囉~
4. 伺服器位置:選離自己目標讀者國家近的﹐打開網頁時會比較快﹐目前可選離台灣最近的國家是新加坡「 Singapore 」
5. 最下面會顯示所選方案的計費金額﹐可以看到Cloudways事實上是以小時計費﹐每個月結算扣款﹐接下來點「 Launch Now 」啟用方案
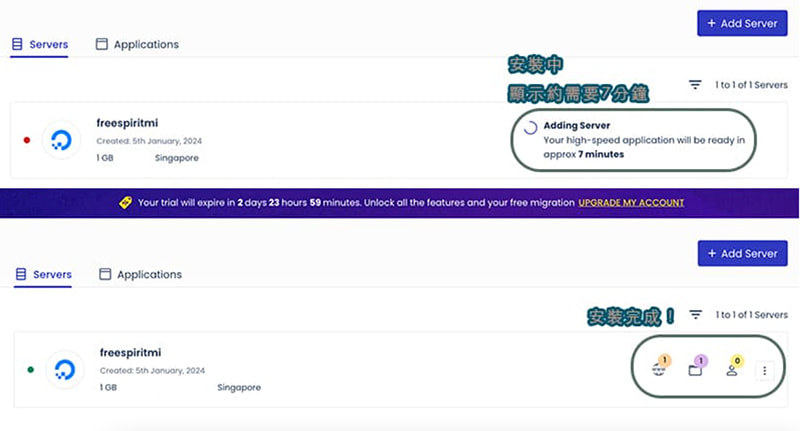
這時候就會開始安裝你的主機啦~照片上半部是安裝時的畫面﹐會顯示還要多久的時間﹐通常大約十分鐘內!可以先起身去喝個水~休息一下!
安裝完後會像上面照片下半部那樣﹐出現幾個圖示﹐第一個地球圖示寫著「 www 」就是Cloudways幫你建立好的WordPress臨時網站。
–
綁定信用卡升級為正式Cloudways用戶
到這邊都還在試用Cloudways的階段﹐仔細看網頁最上方會有試用的效期﹐當超過時間還沒綁定信用卡升級成正式用戶﹐剛剛創立的主機資料連同臨時建立的WordPress都會被刪除喔!所以接下來進行綁定信用卡升級正式用戶的步驟。
點網頁最上方倒數計時的訊息框內「 UPGRADE MY ACCOUNT 」﹐就會進到填寫帳單地址和付款資料的頁面。
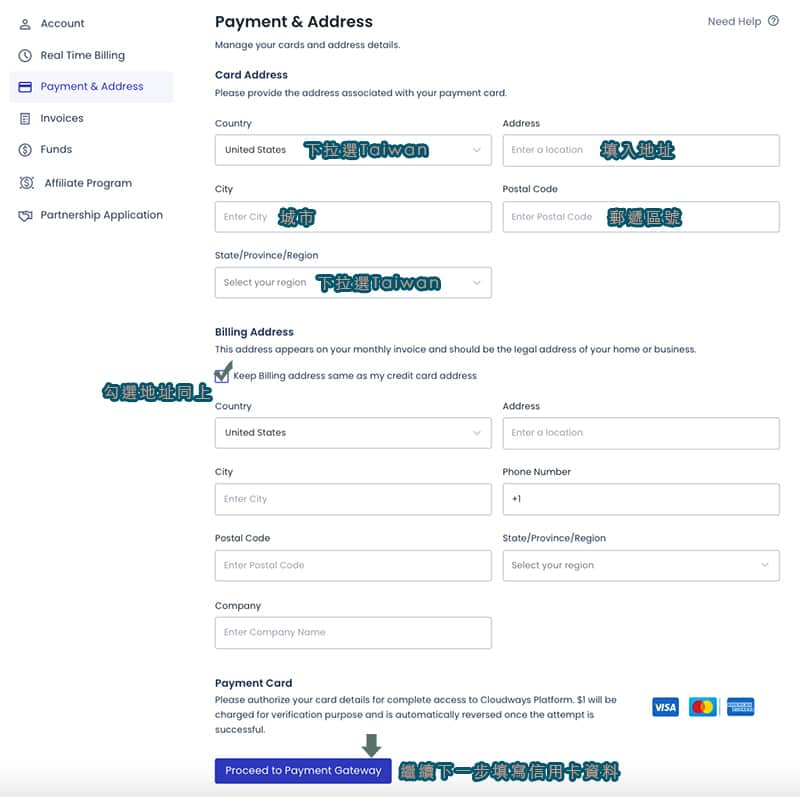
填寫信用卡和帳單地址資料:
1. 國家欄位:下拉選單選「 Taiwan 」
2. 輸入地址:可以到郵局中文地址英譯﹐翻譯自己的住址複製貼上
3. 輸入城市和郵遞區號
4. 洲/地區欄位:下拉選單選「 Taiwan 」
5. 帳單地址:除非不一樣﹐不然就勾選「 地址同上 」﹐接著點「 Proceed to Payment Gateway 」繼續下一步填寫信用卡資料
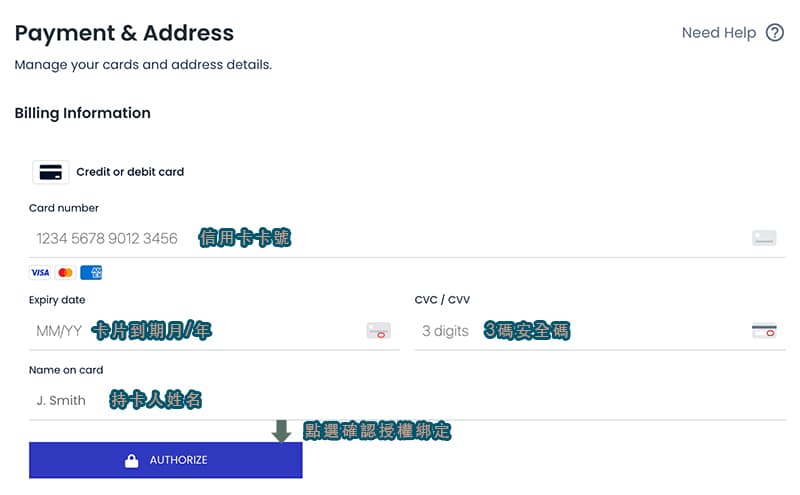
填寫信用卡資料:
1. 輸入信用卡卡號
2. 輸入卡片到期月/年還有3碼安全碼
3. 輸入持卡人姓名
4. 最後點選「 AUTHORIZE 」確認授權綁定﹐之後就會依照你選的方案﹐以小時計費﹐每個月結算扣款﹐到這邊就正式完成主機購買了~
架設WordPress網站
在前面步驟Cloudways已經幫我們架好了一個WordPress網站﹐不過網站的網址目前是Cloudways配發的臨時網址﹐所以接下來要購買自己的網域(也就是網站網址)!
購買網域:購買你的部落格網站網址
決定網址的幾個重點:
✓ 需要是英文﹐如果取中文在轉傳時會變成很長一串的英文和符號﹐看起來很像亂碼﹐觀感不好
✓ 英文用字簡單和不要太長﹐方便讀者記住你和搜尋﹐如果能一眼看出你要分享的主題就更棒了
✓ 記得到社群平台搜尋確認沒有人使用﹐在自媒體盛行的時代﹐有可能英文名已被其他創作者使用
✗ 避免亂取或用無意義的英文名稱﹐之後如果想改網址會非常麻煩
🌟這裡購買網址⇥Namecheap
⇥點我看購買網址完整教學
將Cloudways建立的WordPress網站臨時網址更新成購買的網址
回到Cloudways後台點「 Applications 」﹐接著點下面的框框進入下一頁面。
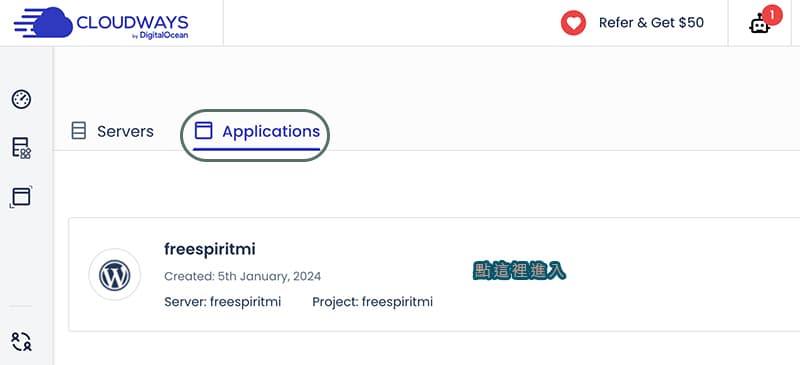
這個頁面就是Cloudways建立好WordPress網站的相關資訊:
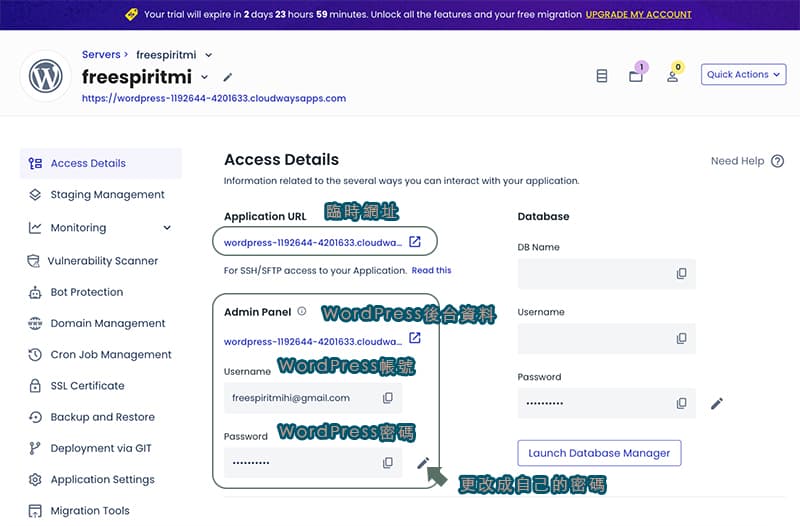
先認識一下:
Application URL:網站網址﹐現在還是臨時網址﹐等等改完就會變成買的網域網址了﹐點箭頭框圖案會跳到網站前台
Admin Panel:這區是你的WordPress後台資料﹐網址也還是臨時的網址﹐點箭頭框圖案會跳到WordPress後台
Username:你的WordPress網站帳號
Password:你的WordPress網站密碼﹐目前是預設﹐點筆的圖案可以修改成自己的密碼
現在要來改成購買的網域網址了!點側邊欄的「 Domain Management 」
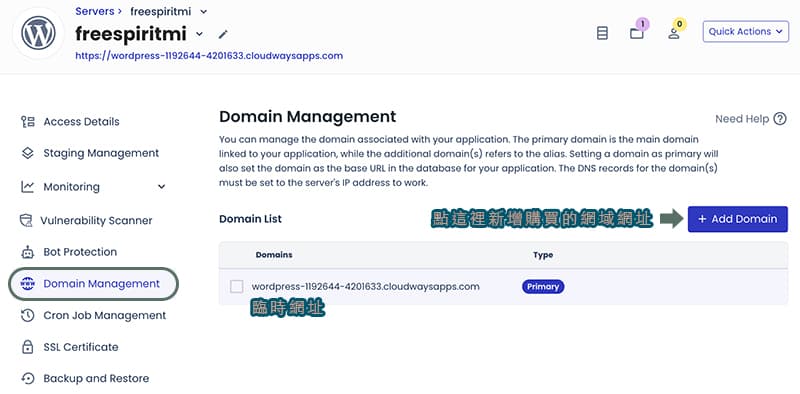
這裡看到一長串的網址是臨時網址﹐所以要點「 + Add Domain 」新增你購買好的網域網址。
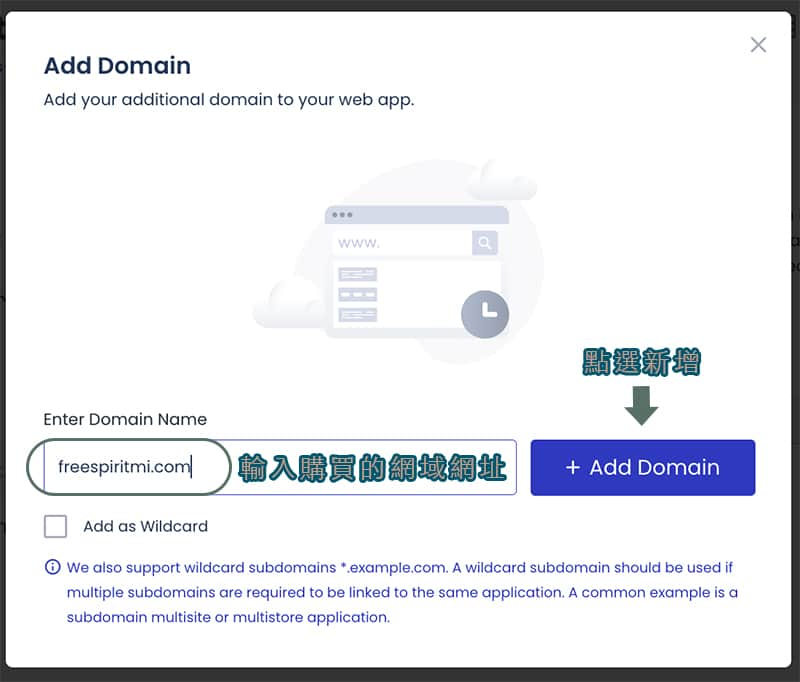
在框框內輸入你購買的網域網址後﹐點選「 + Add Domain 」新增。
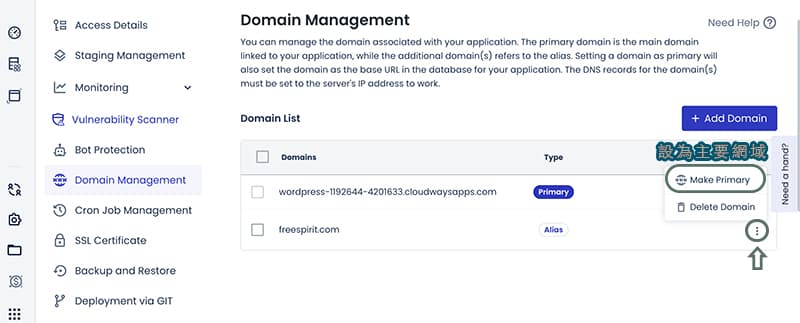
在你的網域網址欄位右邊點「︙」圖案﹐點選「 Make Primary 」設為主要網域﹐在跳出的訊息框中點「 Set as Primary 」再次確認設為主要網域。
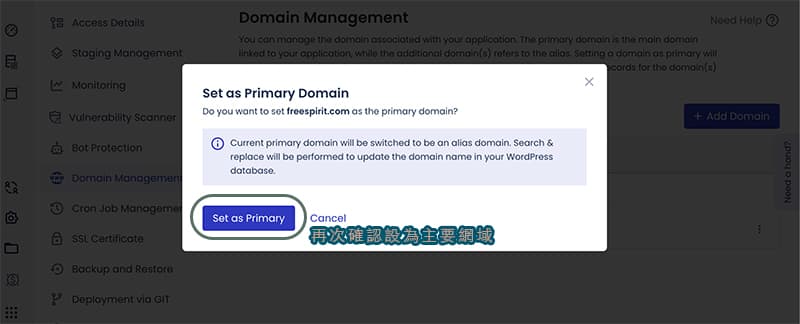
再來要進行很重要的步驟!設定網域的DNS:把最一開始購買的網域與你在Cloudways主機上建立的網站串接在一起﹐這樣子當別人點你的網址時才能成功進到你架設的網站。
設定DNS 紀錄 – Cloudways主機
首先要找到主機的IP位址:進到「 Servers 」的頁面﹐會看到「 Public IP 」的欄位﹐點選右邊的圖示就可以複製IP位址。
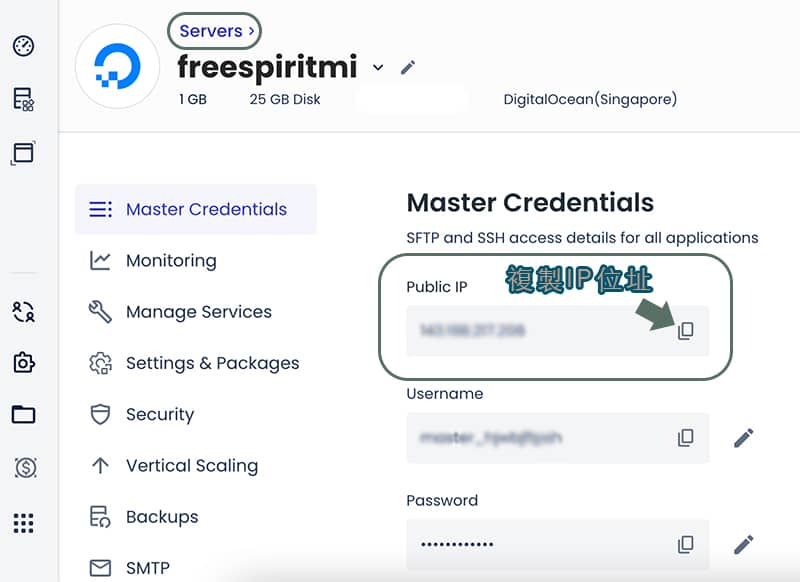
接著要登入到你剛剛在Namecheap購買網域的帳戶內﹐點選側邊欄的「 Domain List 」﹐進入後點選右邊的「 MANAGE 」。
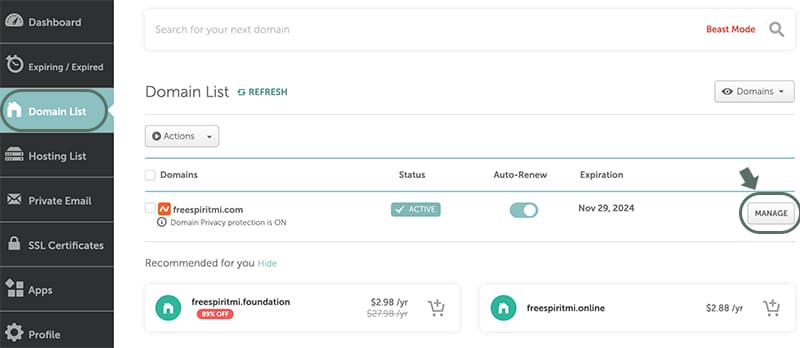
接著找到「NAMESERVERS 」欄位﹐確認選的是「 Namecheap BasicDNS 」。
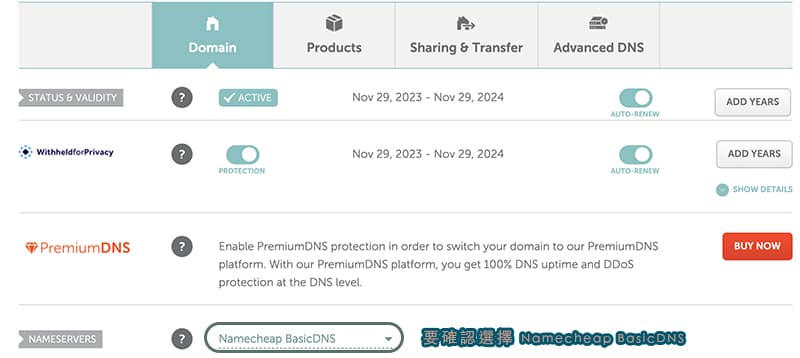
下一步點上方的「 Advanced DNS 」
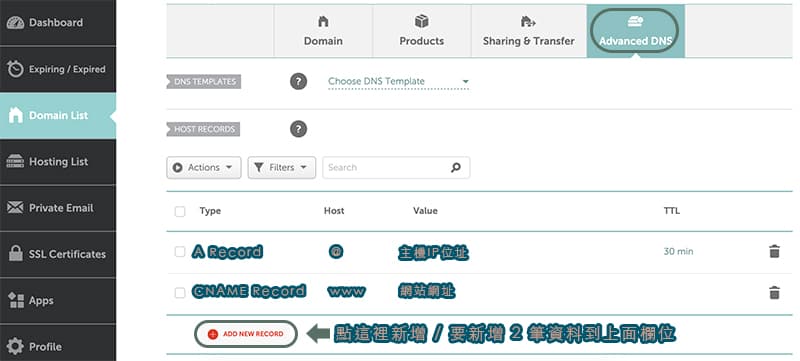
在這個頁面要新增下面2筆資料﹐首先點紅字「 ADD NEW RECORD 」:
➊ 選「 A Record 」﹐Host欄位輸入「 @ 」﹐Value欄位輸入Cloudways複製的「 主機IP位址 」﹐完成後點✓儲存
再點一次紅字「 ADD NEW RECORD 」新增下一筆
➋ 選「 CNAME Record 」﹐Host欄位輸入「 www 」﹐Value欄位輸入「 你的網站網址 (例如小咪的是 freespiritmi.com) 」﹐完成後點✓儲存﹐這樣一來假如有人搜尋www.freespiritmi.com﹐就會被自動轉到freespiritmi.com
新增完2筆資料後﹐記得要點紅字旁的「 SAVE ALL CHANGES 」儲存設定﹐到這邊就設定完成了!
DNS需要花一些時間生效﹐大約半小時~24小時﹐想確認的話可以到「 DNS CHECKER 」﹐輸入你的網域網址後﹐如果跑出你的cloudways主機IP網址就代表成功了~
設定Cloudways主機網站SSL安全憑證
當確認上面DNS生效後﹐就可以設定SSL安全憑證﹐簡單來說就是讓你的網站是https://﹐在網址前會有個鎖的圖案﹐表示網站內的通訊資料都受到加密保護。
設定的地方在Cloudways後台﹐點「 Applications 」後點下面你的網站框框進入下一頁面﹐接著點側邊欄「 SSL Certificate 」﹐輸入Email信箱和填入你的網域網址 (注意這裡填的網域網址要和前面你設為主要網域網址要一模一樣﹐例如小咪的是freespiritmi.com﹐這裡就一樣輸入freespiritmi.com﹐前面不用加www)﹐點「 Install Certificate 」安裝憑證﹐通常憑證也會需要一些時間生效﹐可能過個幾小時後再搜尋你的網址看看前面是否有出現鎖跟https://。
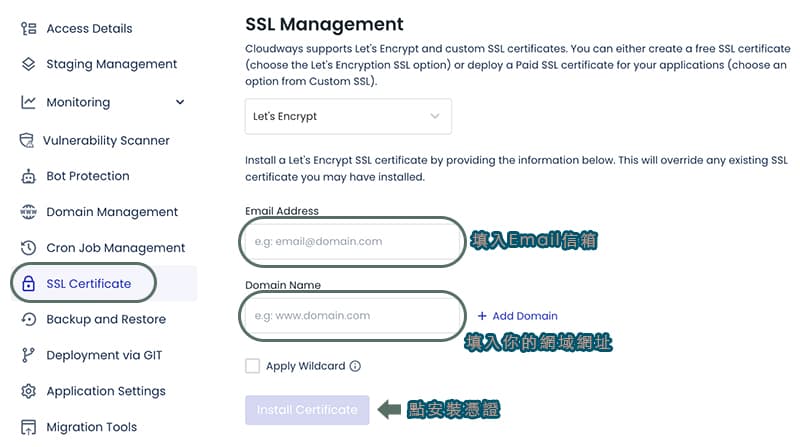
–
Cloudways主機基本設定
接下來要為Cloudways主機做一些基本的功能設定:
✔ 設定PHP時區
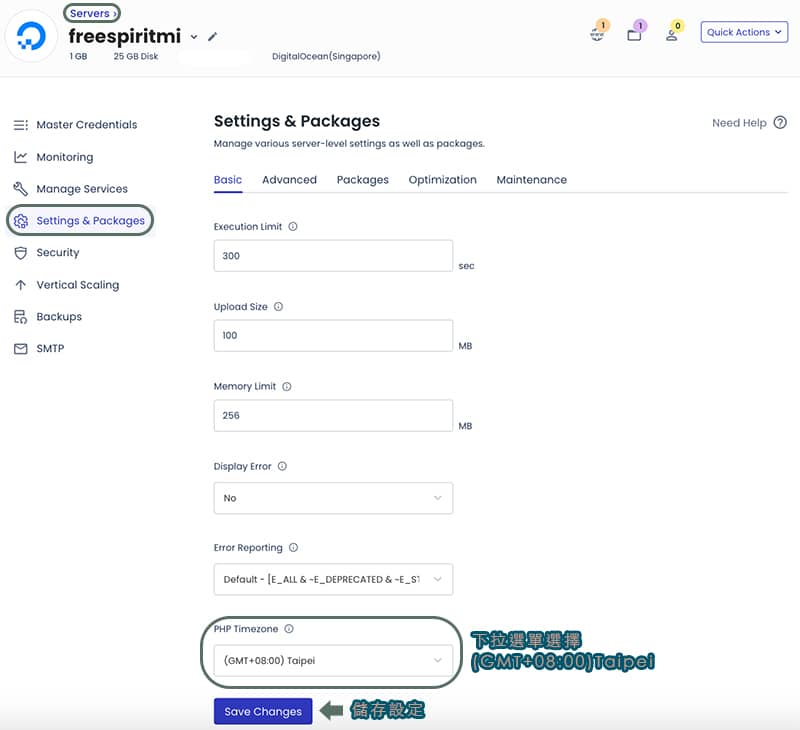
進到「 Servers 」的頁面﹐點選側邊欄的「 Settings & Packages 」﹐找到「 PHP Timezone 」欄位﹐下拉選單內選擇「 (GMT+08:00)Taipei 」﹐完成後點「 Save Changes 」儲存設定。
–
✔ 設定資料庫MYSQL時區
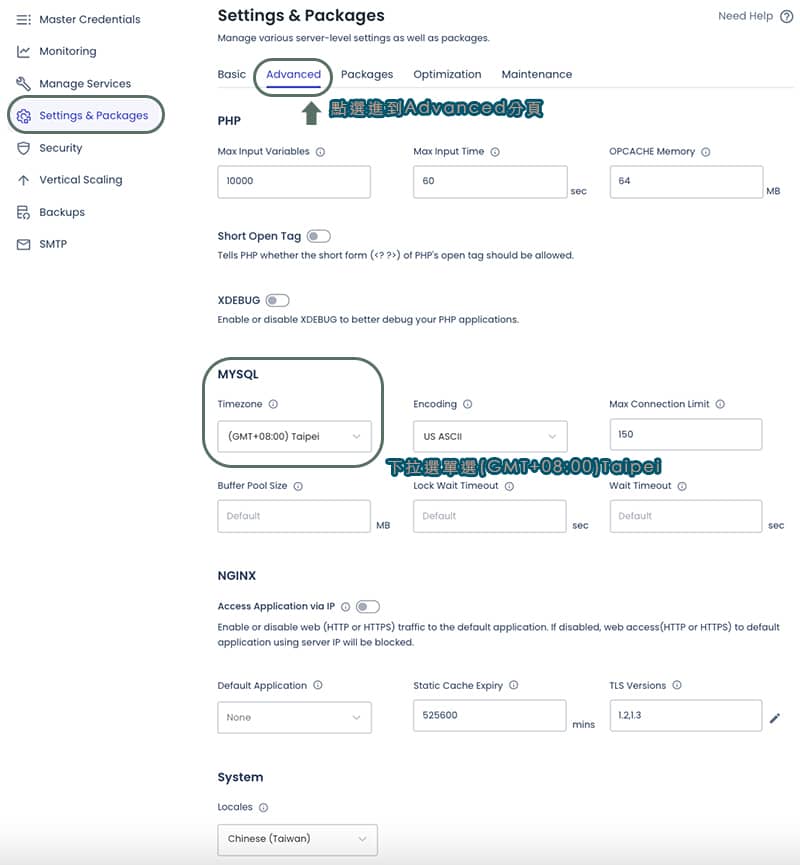
同樣在「 Settings & Packages 」裡﹐但要在上面分頁點選「 Advanced 」﹐找到「 MYSQL 的Timezone」欄位﹐下拉選單選擇「 (GMT+08:00)Taipei 」﹐完成後點「 Save Changes 」儲存設定。
–
✔ 設定維護時間
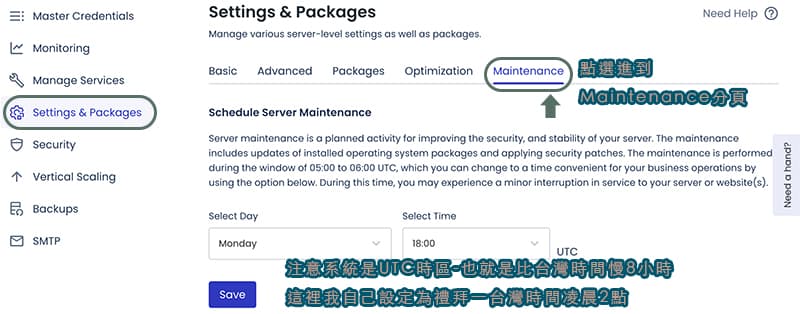
同樣在「 Settings & Packages 」裡﹐但要在上面分頁點選「 Maintenance 」﹐在這裡你可以設定主機系統維護的時間﹐原則上選在凌晨﹐要注意系統設定的時區是UTC﹐也就是比台灣時間慢8小時﹐在這裡我自己的設定是「 Monday禮拜一的18:00 」﹐完成後點「 Save Changes 」儲存設定。
✔ 設定備份週期
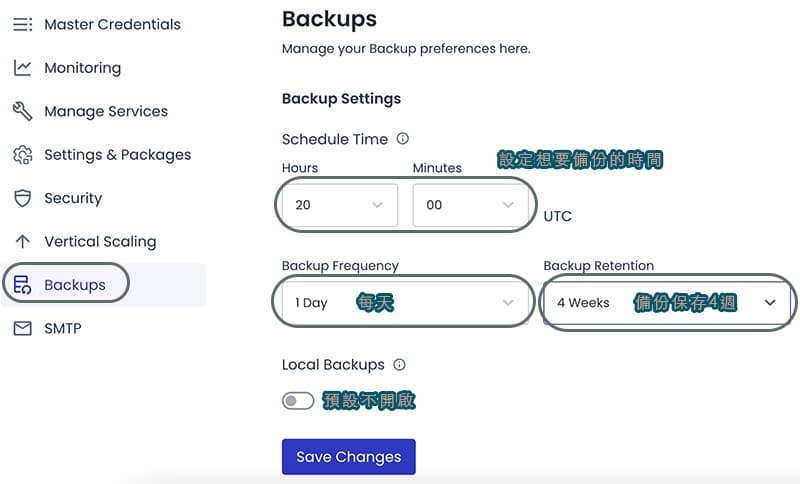
最後要設定最重要的備份週期!側邊欄點選「 Backups 」﹐在這裡你可以設定想要進行備份的時間週期﹐我自己一樣是設在凌晨﹐注意在這裡系統的時區一樣是UTC﹐也就是比台灣時間慢8小時~週期我是設定「 1 Day 」﹐太久或太頻繁都不好﹐至於備份保存時間我是選最長的選項「 4 Weeks 」﹐「 Local Backups 」就維持預設的不開啟﹐完成後點「 Save Changes 」儲存設定。
到這邊就完成Cloudways主機基本設定啦~也恭喜你已經架設好自己的部落格/個人網站了!
登入WordPress後台
登入到你的WordPress網站後台﹐有2個方式:
➊ 從Cloudways進入:點「 Applications 」後點下面的框框你的網站資料後進到這個頁面﹐Admin Panel區塊就是你的WorPress網站後台資料﹐點網址就會到WorPress網站後台登入畫面。
➋ 直接在你的網站網址後加上「 /wp-admin/ 」就會到WorPress網站後台登入畫面。
登入WordPress後就可以開始安裝佈景主題與編輯你的網站樣式了!
WordPress佈景主題
⇢免費佈景主題:熱門的有 Astra、Blocksy
優點:免費﹐基本功能可足夠呈現簡單的網站樣貌
缺點:可以設定的功能比較少﹐且對網站新手來說要花更多時間研究﹐很多時候會需要安裝外掛來補足免費版沒辦法設定的功能﹐然而太多外掛會影響網站速度﹐以及外掛之間容易因為不相容而造成網站異常﹐假如遇到會需要花費心力找出問題跟排除!
⇢付費佈景主題:熱門的有 Soledad
優點:有許多模板可以套用跟修改﹐總共有 200 多個佈景主題可以套用 (點我看Soledad所有佈景主題)﹐功能和可以設定的欄位比免費版多許多﹐而且購買是終身授權﹐只要版本更新都可以跟著免費更新﹐以長遠來看較符合時間成本。
缺點:因為功能多﹐網站新手一開始要先花時間熟悉一下每個功能﹔另外由於功能多﹐所以網站速度會稍微慢﹐因此要搭配Cloudways這種性能好的主機。
⇥【WordPress】推薦部落格版型﹕Soledad佈景主題教學
Cloudways主機架設WordPress的教學就到這邊!
看更多經營部落格實用小工具推薦:
⇥【WordPress】提升網站速度外掛﹕WP Rocket優化教學
⇥ConvertKit教學:部落客自媒體都愛用的名單蒐集Email行銷工具
⇥【Google Analytics教學】3步驟串接GA追蹤碼查看網站流量數據
將你的部落格內容變現:
⇥【聯盟行銷】3步驟免費加入蝦皮分潤計畫賺取被動收入!
⇥【聯盟行銷平台】聯盟網完整申請使用教學﹐賺取被動收入
⇥這42個聯盟行銷平台申請起來幫你賺錢增加收入
⇥部落格能賺錢?7個部落格變現方法增加收入
⇥【部落格收入公開】花一次時間寫文章,持續為你帶來收入
–
歡迎你在網站上線後追蹤小咪 IG和私訊我你的網站連結﹐我會發限動幫你分享推廣!之後我也會分享更多部落格經營相關的內容以及如何一點一滴打造被動收入﹐有興趣的話快在下方訂閱小咪的學習筆記!
我們一起提供自己的價值,一點一滴打造被動收入,一起過上喜歡的生活!


